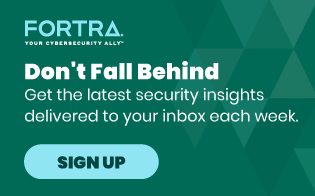This is the twelfth installment in our How-To series: an ongoing set of product posts full of tips and tricks for getting the most out of Digital Guardian Secure Collaboration.
Public. Restricted. Top Secret. You know the drill.
If you’re like most organizations, you have a similar schema to classify confidential data. But how do you add additional protections to your most sensitive content? And how do you make sure competitors can’t access your strategic plans if they do get their hands on them?
We recently announced dynamic, two-factor authentication for highly sensitive data. With native two-factor authentication and out-of-the box integrations into RSA SecureID and Duo Security, we’re giving our customers the ability to add an on-demand, two-factor challenge for users accessing highly confidential secure content.
The best part: it’s really simple. And it’s an incredibly powerful way to let your team know they’re working with confidential content and protect against compromised credentials.
Here’s a quick breakdown of how to enable two-factor authentication on confidential documents with Digital Guardian Secure Collaboration:
- Build a “Top Secret” Security Policy with Two-Factor Authentication
In the Admin portal, create a security policy to classify documents as Top Secret. This security policy will not only label your data as Top Secret, it will allow your team to secure and control how recipients work with classified content, wherever it travels.
For highly confidential documents, we recommend a security policy that disables editing, saving and printing on your data. Quickly add two-factor authentication by selecting Require Authentication > Secondary when building the policy.
You can choose either native Digital Guardian Secure Collaboration two-factor authentication via Twilio or plug-and-play integrations with RSA SecureID and Duo Security. It’s an effective way to help you consistently manage authentication across your business.
- Secure Data with your “Top Secret” Policy
When you secure a document with our product, you’re ensuring your Top Secret security policy sticks to your data throughout its life cycle - even if it’s downloaded, duplicated or moved offline.
To manually secure a document, right-click the file and select “Top Secret.”
Alternatively, automatically secure and apply the Top Secret policy to any email leaving your organization, automatically secure files with sensitive keywords stored in local SMB drives, Box, Dropbox, or OneDrive/SharePoint.
- Challenge Recipients with a Two-Factor Authentication Token
What happens when recipients get a Digital Guardian Secure Collaboration secured document?
Recipients can easily access secured content without installing our software, proprietary software or clunky plug-ins. Our product will first validate their email address and then challenge them with a two-factor authentication challenge. See screenshot below for our native two-factor authentication via Twilio.
And that’s it! You’ve now added additional checks and balances to prevent leaks and ensure your most confidential content is in the right hands - no matter where it travels after it leaves your network and moves to untrusted environments.
We’re here to talk to you anytime and show you our Secure Collaboration functionality if you have any questions.
No matter where you are in your regulatory compliance journey, Digital Guardian's solutions can help your organization maintain the visibility and control over data it needs.
Have questions about meeting data privacy regulations? Get in touch.